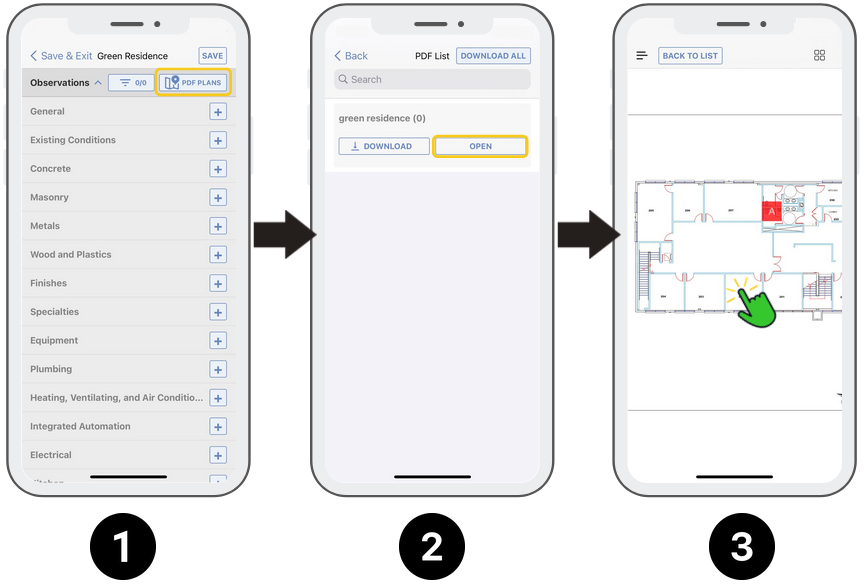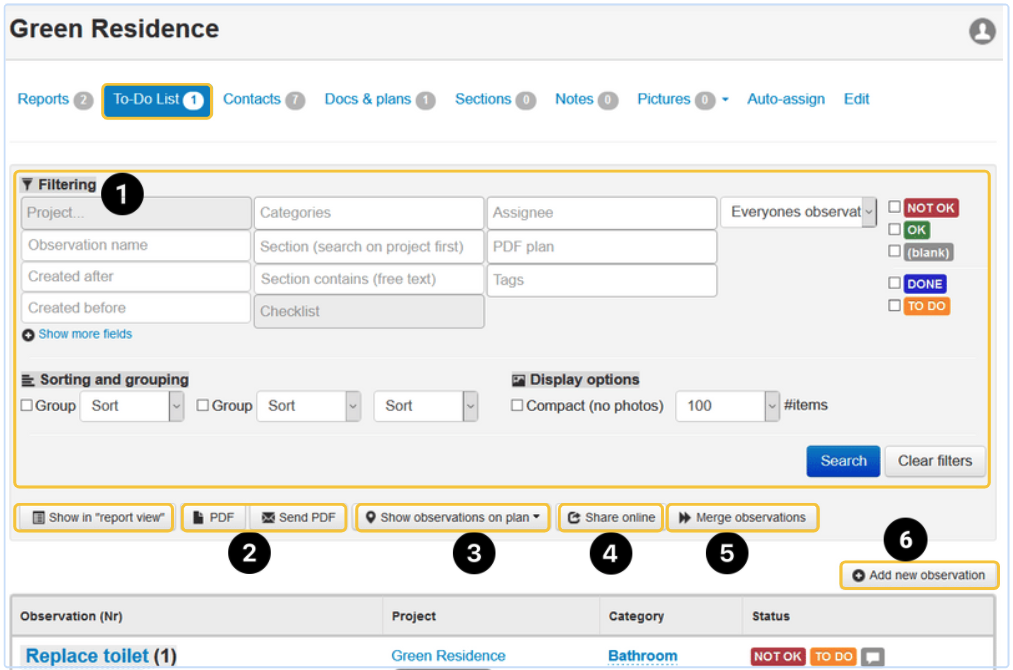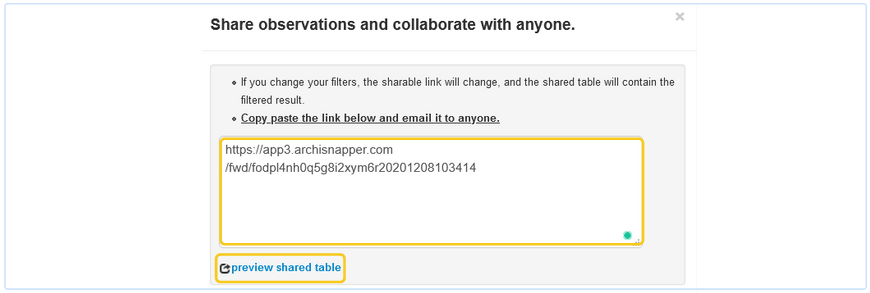Inhoud artikel:
Werfvoorbereiding, via de online account (PC)
1. Projecten klaarzetten
Maak een project aan, met algemene informatie en eventueel bijkomende info velden.
Vul het project verder aan met contacten, zoals bouwheer, onderaannemers, veiligheidscoördinator, architect. Maak afspraken rond de benamingen van de rollen van de contacten.
Voeg grondplannen toe, die je kan gebruiken op de werf.
Als het over multi unit projecten gaat kunnen de secties handig zijn, om het project op te delen in verschillende zones of units (bv appartementen of vleugels).
In deze help doc leer je alles over het aanmaken van een nieuw project, met contacten, grondplannen, en secties.
2. Beheer grondplannen en documenten
Bij Docs & plannen op projectniveau heb je 2 zaken: “Pdf om op te schetsen” en “Te ontvangen documenten.”
Pdf om op te schetsen
Hier kan je alle pdf plannen opladen die je op de werf nodig hebt. Deze plannen kan je vervolgens op de app raadplegen, er schetsen aan toevoegen, of gebruiken om de precieze locatie van een opmerking aan te duiden.
In deze help docs lees je alles over het opladen en beheren van grondplannen, en ook over hoe je ze kan gebruiken op de werf om locatie-aanduidingen aan te te voegen.
Documenten opvragen bij derde partijen
Op projectniveau kan je een lijst van documenten, zoals bijvoorbeeld as-built plannen, technische fiches, of attesten, opvragen bij je contacten.
Vraag je vaak dezelfde documenten op (bvb bij as-built dossier)? Stel dan een checklist voor documenten op. Stel een email template in, en automatische herinneringen wanneer de stukken niet tijdig ingediend worden.
Bekijk deze help docs voor meer info over deze functionaliteit.
3. Wijs opmerkingen automatisch toe aan onderaannemers
Via de Auto-assign functionaliteit kan je regels aanmaken om automatisch opmerkingen toe te wijzen aan contacten.
Dit gebeurt op basis van de categorie van de opmerking. Een regel kan bv zijn: wijs automatisch alle nieuwe opmerkingen voor de categorie "grondwerken" toe aan je contact "Grondwerken Bruyneel".
Lees deze helpdoc voor meer info.
4. Maak en deel je planning
Plan en houd overzicht op je werf door het gebruik van de Gantt-planningstool.
- Maak gebruik van fasen, taken en onderlinge afhankelijkheden. Stel verlofdagen in, en maak gebruik van templates.
- Publiceer je laatste planning in pdf.
- Stuur de planning naar alle betrokken partijen.
Lees deze helpdoc met video voor meer info.
5. Gebruikers beheren en linken aan projecten
Voeg je medewerkers toe, zodat iedereen in dezelfde ArchiSnapper account werkt.
Je kan instellen welke projecten ze kunnen zien, en welke rechten ze hebben.
Laat hen onze tutorials volgen vanop het dashboard, en geef hen deze pagina met de best practices mee ;)
TIP: veel bouwbedrijven geven hun projectleiders, werfleiders en ploegbazen de rol van “report creator”. Dit zorgt ervoor dat ze alleen To Do lijsten/verslagen kunnen maken. Ze kunnen geen projecten aanmaken en dus zijn er geen dubbele projecten in ArchiSnapper. Ze hebben geen toegang tot de templates (categorieën, checklijsten en layout verslagen). Dit draagt bij aan de uniformiteit en standaardisatie. Of, geef iedereen de rol van “standard user” en blokkeer - via account instellingen - de mogelijkheid om aanpassingen te doen aan categoriën, checklijsten en layout.
In deze help doc lees je alles over het beheren van gebruikers.
6. Layout templates instellen
Maak een layout template op voor je To Do lijsten en verslagen.
Je kan verschillende templates aanmaken, bv een layout voor werfopvolging, en een layout voor voorlopige oplevering.
Hier lees je alles over de beschikbare layout opties.
7. Categorieën instellen voor opmerkingen
Voor een To Do lijst gebruik je uitsluitend de lijst van categorieën, deze lijst is projectoverschrijdend.
Het zijn de vakgebieden of fases waar opmerkingen in onderverdeeld worden, bijvoorbeeld:
- Werfinrichting
- Afbraak
- Grondwerken
- Ruwbouw
- Gevelwerken
- HVAC
- Binnenafwerking
- Tuinaanleg
- ...
8. Checklijsten instellen
Een verslag met een checklijst wordt gebruikt bij rondgangen of bepaalde controles die volgens een vast stramien verlopen. Het zorgt ervoor dat je niets vergeet te controleren. Checklijsten kunnen niet gebruikt worden bij de To Do lijsten.
Je kan ook verschillende soorten checklijsten aanmaken ifv het type vergadering of rondgang, bijvoorbeeld :
- controle riolering
- start van de werf
- voorlopige oplevering
- dagverslagen
- werfplekinspecties
Meer informatie over het maken van checklijsten ? Lees deze helpdoc.
9. Tags instellen voor opmerkingen
Het is mogelijk om tags te maken, met een naam en kleur.
Als je bijvoorbeeld een To Do lijst hebt gemaakt, zou je een tag 'Voorlopige oplevering' kunnen maken, en daarop filteren om een verslag te maken met enkel de opmerkingen voor de pv van voorlopige oplevering. Andere voorbeelden zijn voor bv het aanduiden van meerwerken, of van dringende punten.
Lees deze help doc om van start te gaan met tags.
Werven opvolgen met To Do lijsten
1. Beheer je To Do lijst met de app op de werf
De meeste aannemers gebruiken de To Do lijst per project, waarmee projectleiders, werfleiders en eventueel ploegbazen hun werven opvolgen. Werfverslagen worden dan gemaakt voor bv veiligheid, kwaliteit, dagverslagen, of opleververslagen.
Deze help doc legt uit hoe je van start gaat met aanmaken, beheren, en verzenden van To Do items.
De meeste aannemers vertrekken vanop een grondplan, om punten toe te voegen: klik op “PDF-weergave” en wandel digitaal op je plan en plaats een pointer als je een opmerking hebt op een bepaalde locatie. Lees deze help doc voor meer info.
Nog een paar tips voor het werken met de To Do lijst in de app:
- Zoek en filter in je lijst van opmerkingen: klik op de filter-knop, en filter op status, naam opmerking, verantwoordelijke of sectie.
- Met de omgekeerde driehoekjes naast elke categorie kan je ze open of toeklappen.
- Je kan ook kiezen voor een compacte weergave van je lijst van opmerkingen: klik op de filter-knop en vink “Compact View” aan.
2. Punten delen met de betrokken partijen
2.1 Filter en deel punten uit To Do lijst
Nadat je op de SYNC knop gedrukt hebt, kan je vanuit je online account verderwerken op deze To Do lijst, en ze delen met de betrokken partijen:
- Opmerkingen filteren.
- PDF genereren en verzenden.
- Alle opmerkingen op het grondplan bekijken.
- Een real-time online overzicht delen van de gefilterde weergave van de opmerkingen (meer info).
- Opmerkingen kopiëren naar een werfverslag in dit project.
- Nieuwe opmerkingen toevoegen.
Tip: bij het verzenden kan je kiezen of je de volledige lijst naar iedereen wil sturen, of een gefilterd verslag met enkel de toegewezen punten, of een combinatie van beiden.
2.2 Punten beschikbaar maken via een link
Je kan vanuit je online account een lijst van punten delen met betrokken partijen. Zij hebben geen ArchiSnapper account nodig om deze lijst te raadplegen. Zij zien steeds een real-time overzicht van alle punten die aan de ingestelde filter criteria voldoen.
Deze help doc legt uit het hoe je dit doet.
2.3 Wekelijkse automatische email met openstaande punten
Het is ook mogelijk om jouw contacten wekelijks een e-mail te laten ontvangen, met aan hen toegewezen punten met status NOT OK. Wanneer een contact geen openstaande punten heeft, zal hij of zij ook geen e-mail ontvangen. Deze optie kan per contact aan- of uitgezet worden.
Deze help doc legt uit het hoe je dit instelt.
2.4 Toegewezen partijen uitnodigen om feedback te geven op hun punten
Je kan contacten ook uitnodigen om via een gratis ArchiSnapper account feedback te geven op de aan hen toegewezen punten. Ze zien hun punten, kunnen via tekst en foto's feedback geven, en ze indienen ter goedkeuring wanneer ze opgelost zijn.
Bekijk deze help doc als je hiermee van start wilt gaan.
3. Foto's op projectniveau
Als je op de werf bent en geen tijd hebt om punten te documenten kan je ook gewoon foto's op projectniveau nemen. Tik op de project naam in de App en ga dan naar ‘Losse afbeeldingen’. Voeg daar vervolgens foto’s toe op de werf:
Na synchronisatie komen deze foto’s online onder het project terecht in ArchiSnapper. De foto’s zitten dus al gestructureerd per project, en zijn er bovendien nog 2 andere grote voordelen:
- Deze foto’s kunnen (net zoals de PDF verslagen) automatisch terecht komen op je Dropbox, Google drive, Sharepoint, of FTP server. Met andere woorden, in de voormiddag neem je de foto’s op de werf, en tegen de namiddag zitten ze al in de juiste map op je server, of in Dropbox, Sharepoint, of Drive.
- Deze project foto’s kunnen eenvoudig ingevoegd worden in de verslagen of TO DO lijsten, zie de knop ‘foto’s uit project toevoegen’.
4. Settings in de app
Vanaf de pagina met de lijst van projecten, klik je linksboven op de 3 horizontale streepjes en vervolgens klik je op Settings.
- Vertrek je soms vanaf een plan om punten toe te voegen, dan kan je bij settings in de app kiezen om dezelfde sectie en categorie als het vorig punt automatisch te hernemen bij het aanmaken van een nieuw punt.
-
Wijzig de grootte van je foto’s om sneller te syncen, zonder kwaliteitsverlies van je foto’s.
-
Bekijk de clone settings als je werfverslagen maakt en kloont.
Werfverslagen maken
Nog nooit een verslag gemaakt met ArchiSnapper? Bekijk hier hoe je een eerste werfverslag maakt.
1. Opleververslagen maken
Wil je op het einde van het project een opleververslag maken, en laten handtekenen door de klant, dan kan dit ook.
Methode 1 - To Do items kopiëren naar een werfverslag
Je kan opmerkingen van een To Do lijst binnen een bepaald project kopiëren naar een werfverslag, zie de knop 'Opmerkingen kopiëren' in de To Do lijst.
Daar kan je dan op verderwerken, online of in de app, om een verslag van voorlopige oplevering te genereren.
Methode 2 - Vertrekken vanaf een checklijst
Sommige ArchiSnapper gebruikers starten vanaf een checklijst voor het maken van opleververslagen. Hier vind je een help doc met meer info over hoe dit werkt.
Checklijsten zijn zeer handig voor het controleren van specifieke activiteiten waarbij vaak dezelfde punten terugkomen. Bijvoorbeeld voor inspectie bij opstart van de werf, bij een voorlopige oplevering, een veiligheidsinspectie, of bij einde leidingwerk / riolering.
Werken met een checklijst heeft als groot voordeel dat je een overzicht hebt van de te controleren items, waardoor je minder snel iets vergeet te controleren en je jouw mentale RAM kan opsparen.
TIP: Vul in de verslagen onder Status Project kort waarover het verslag gaat. Bijvoorbeeld: “oplevering appartement 1”. Zo zie je in het overzicht van werfverslagen in één oogopslag waarover je verslag gaat. Dit is handig als je een specifiek verslag wilt verzenden of bekijken, online of op de app.
Bekijk hier een voorbeeld van een opleververslag gemaakt met ArchiSnapper.
2. Werfverslagen klonen
Als je een werfverslag maakt met Archisnapper kan je dit doen door te vertrekken vanaf het voorgaande verslag. De punten uit het vorige verslag worden dan overgenomen als basis voor het nieuwe verslag.
Deze help doc legt uit hoe dit werkt, en welke kloon settings er zijn.
3. Werfverslagen ondertekenen
Werfverslagen kunnen met de app op de werf ook ondertekend worden. De ondertekende versie is dan beschikbaar via de online account, en kan niet verder aangepast worden. Dit kan bv handig zijn om een opleververslag te laten tekenen door de klant.
------------------------------------------------
Niet gevonden wat je zocht? Met ArchiSnapper kan je ook nog andere zaken, bv:
- aanmelden bij checkinatwork.
- integreren met Sharepoint, Dropbox, Drive, of andere software pakketten.
- Voice to text gebruiken om nog meer tijd te winnen.
Vragen? support@archisnapper.com