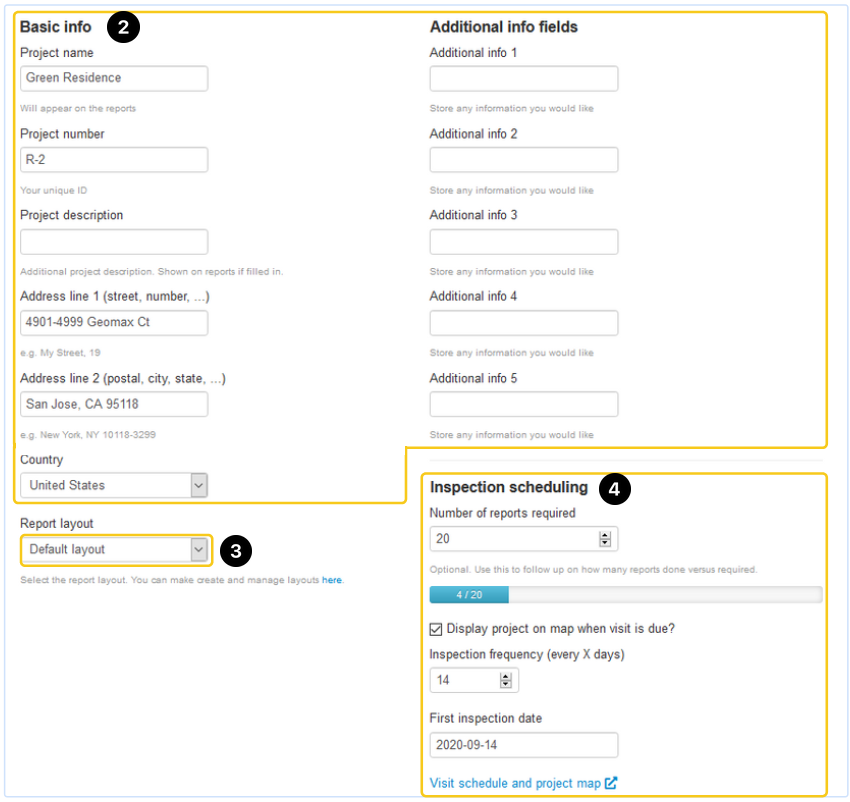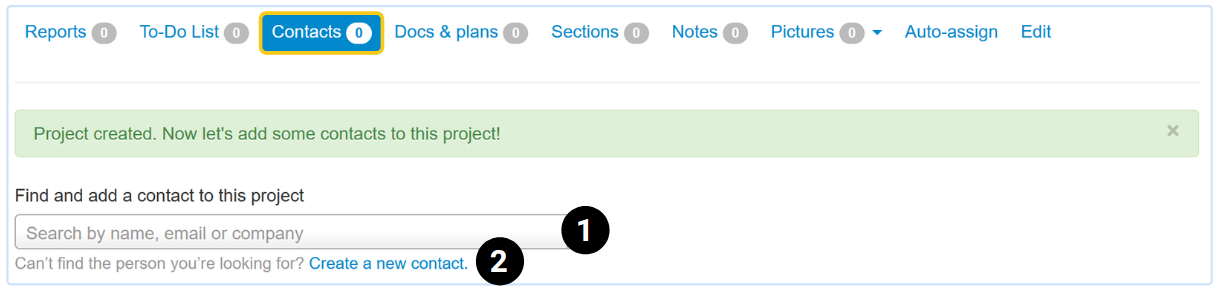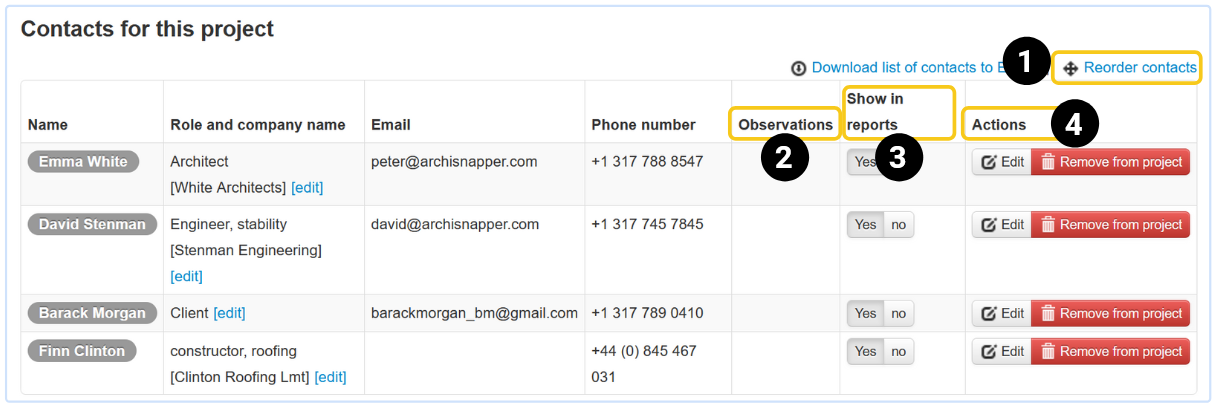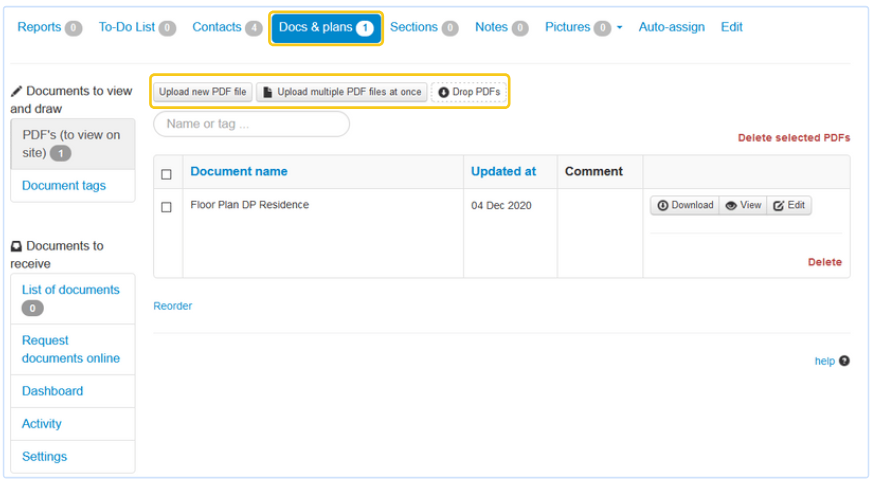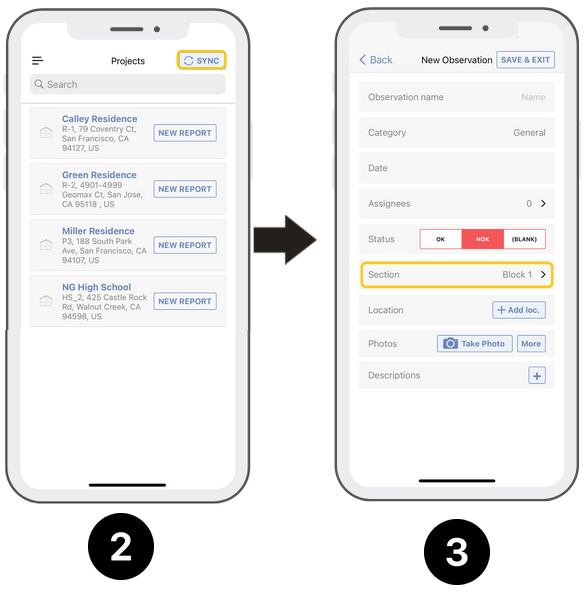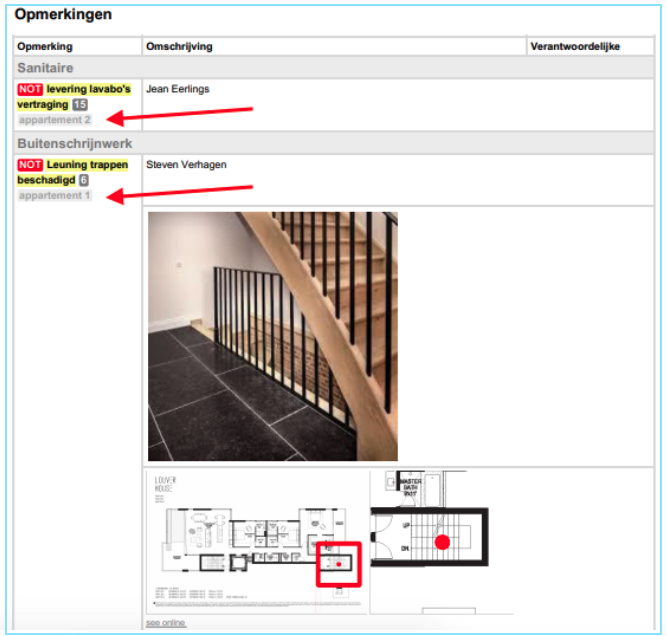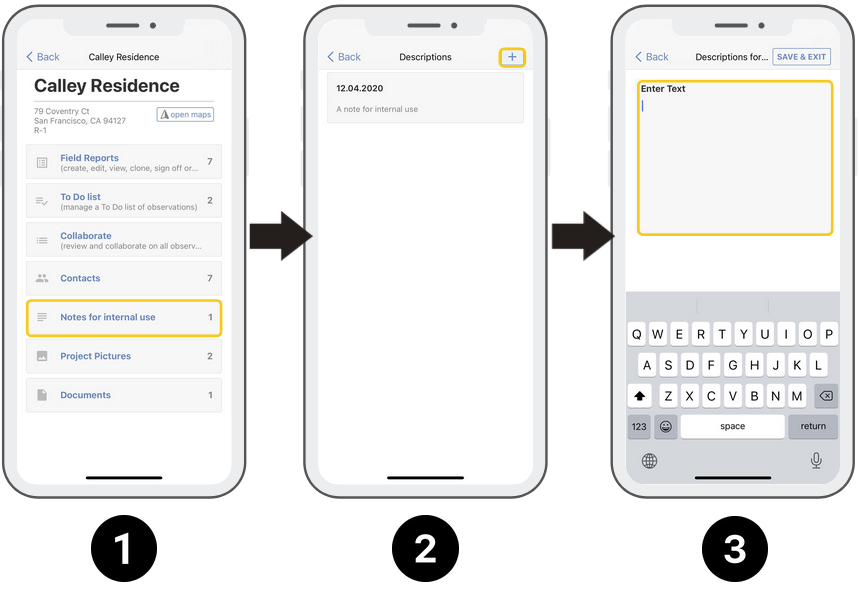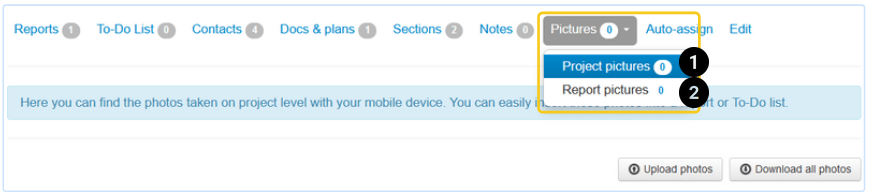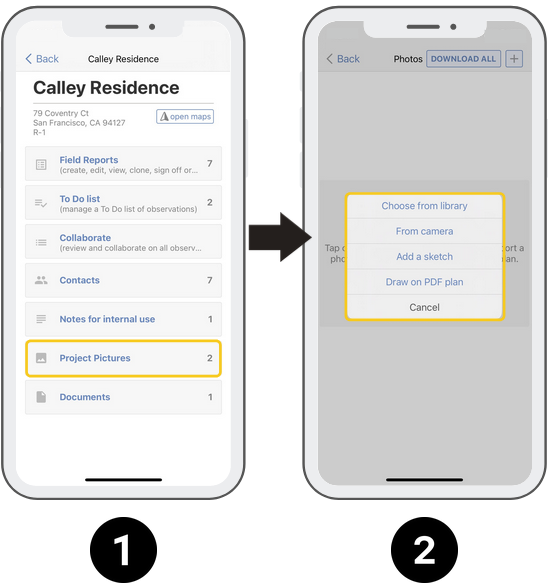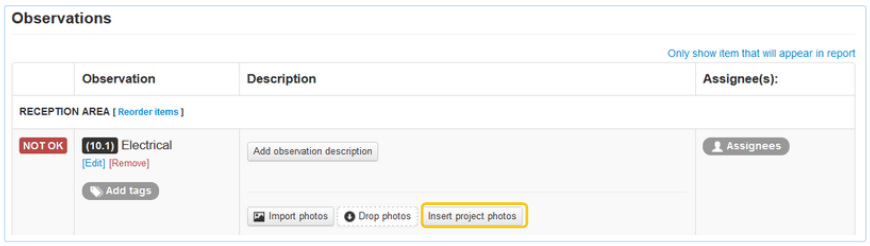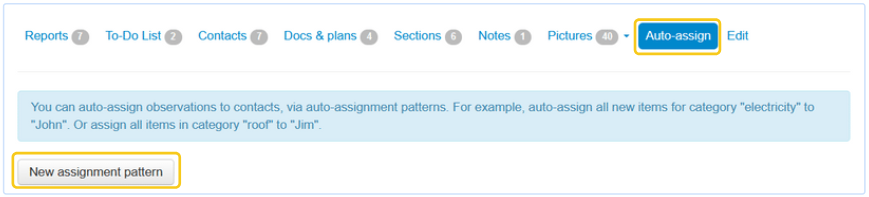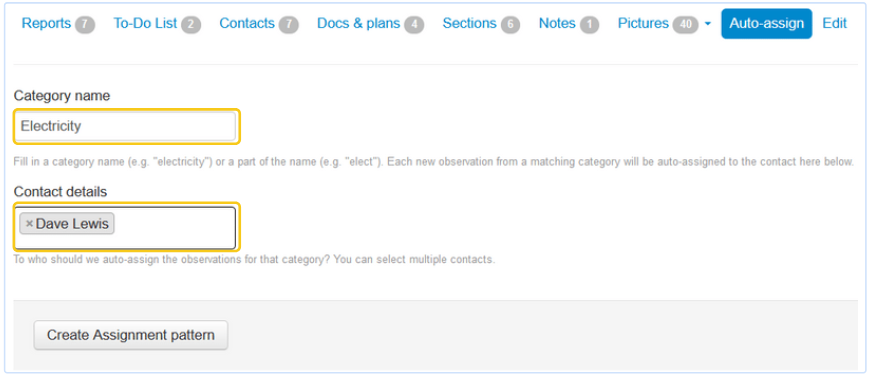Een nieuw project toevoegen kan enkel in de online account.
Tip: moet je vaak projecten aanmaken op een onverwacht moment, zorg er dan altijd voor dat er een 'extra' leeg project in je account staat, dat kan je dan gebruiken en nadien de gegevens aanpassen in je online account.
Snel naar:
- Project aanmaken
- Contacten toevoegen
- Documenten toevoegen
- Secties
- Interne notities
- Projectfoto's
- Automatisch toewijzen opmerkingen
Project aanmaken
1. Open je online account via PC, klik op "projecten" en "project aanmaken".
2. Vul de projectgegevens in.
- Verplichte velden zijn "werfnaam" en "unieke code"
- Project naam, nummer en adres worden later weergegeven op je verslag
- De andere velden (Bijkomende Velden) zijn voor intern gebruik en worden niet automatisch weergegeven in het verslag - maar kunnen wel toegevoegd via de layout settings, als variabelen.
3. Selecteer een standaard layout voor dit project. (je kan deze steeds nog manueel aanpassen per verslag).
4. Geef de gegevens voor werfbezoeken in als je de status van aantal werfverslagen wil zien verschijnen op een statusbalk (meer info in deze helpdoc).
Contacten toevoegen
Klik op "project toevoegen" je komt automatisch op de contactenpagina van je nieuw project.
- Selecteer contact uit centrale contactenlijst van je account.
>> Zoek op naam, email of bedrijfsnaam. - Maak een nieuw contact aan.
Contact Settings
- Sleep je contacten naar boven of beneden om de volgorde van weergave te bepalen.
- Hier komt een overzicht van openstaande en afgewerkte items per contact.
- Bepaal of je contacten weergegeven worden of niet in je verslagen.
- Bewerk of verwijder het contact.
Documenten toevoegen
In de "docs & plannen" tab kan je documenten zoals het grondplan opladen om later te gebruiken in verslagen.
Op deze plek kan je ook alle te ontvangen documenten beheren en opvragen.
Meer info over:
- Beheren en opvragen van documenten in ArchiSnapper.
- Documenten organiseren via tags.
- Opmerkingen toevoegen startende vanaf het grondplan.
Secties
Op projectniveau kan je projectspecifieke secties aanmaken.
Dit wordt typisch gebruikt om verschillende percelen of eenheden binnen een groot project te definiëren (bvb App 1, App 2, of per verdieping of ruimte).
Elke opmerking kan je zo onder een bepaalde sectie groeperen.
TIP: In de verslagen en To-Do lijsten wordt deze sectie weergegeven naast de naam van de opmerking.
1. Maak de secties aan in je online account.
2. Sync je app.
3. Gebruik de secties bij het aanmaken van opmerkingen in de app.
4. In de verslagen en To Do lijsten worden ze getoond bij de punten:
5. Ook in het "alle opmerkingen" overzicht kan je nu filteren en groeperen op secties. Bijvoorbeeld, filter alle NOT OK opmerkingen van appartement 1, of groepeer alle opmerkingen per sectie en per toegewezen partij.
- Selecteer het project.
- Klik op "zoeken".
- Selecteer de gewenste secties.
- Klik op "zoeken".
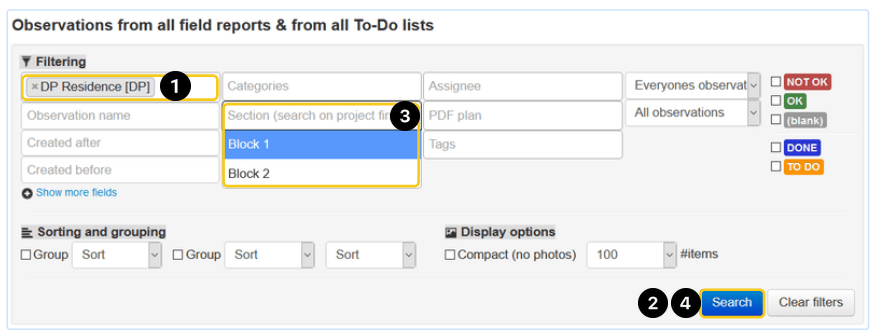
Interne notities toevoegen
Hier kan je notities toevoegen voor intern gebruik (deze worden niet weergegeven op de verslagen).
Je kan deze notities zowel in de app als in de online account toevoegen, na het syncen verschijnen deze op beide plaatsen.
Projectfoto's
In deze tab kan je alle foto's bekijken, foto's toevoegen en alle foto's downloaden.
1. Foto's op projectniveau:
- Alle foto's die je op projectniveau oplaadt in je online account.
- Afbeeldingen die je met je tablet of smartphone maakt. Dit kunnen zowel foto's uit je foto bibliotheek zijn, foto's die je ter plekke maakt, een schets, of een schets op een eerder opgeladen grondplan.
Nadien kunnen deze foto's ook toegevoegd worden aan verslagen of losse opmerkingen:
2. Foto's verslagen:
Hier kan je alle foto's bekijken die in alle verslagen van dit project gebruikt werden. Je kan ze hier ook in één keer downloaden.
Automatisch toewijzen van opmerkingen
Bijvoorbeeld, wijs automatisch alle nieuwe opmerkingen voor de categorie "electricity" toe aan "Dave Lewis".
Voeg zoveel toewijzingspatronen toe als je wil. Je kan deze steeds aanpassen of verwijderen:
Tip: het toewijzingspatroon werkt ook als er een deel van de benaming wordt toegevoegd, het zal dus ook werken als je in plaats van "electricity" enkel "elec" toevoegt.
De automatische toewijzing werkt als volgt:
- In de online account: contacten worden automatisch toegewezen bij het aanmaken van de opmerking.
- In de app: contacten worden toegewezen nadat het verslag of de To-Do lijst na de sync.
Vragen? Contacteer ons support@archisnapper.com.