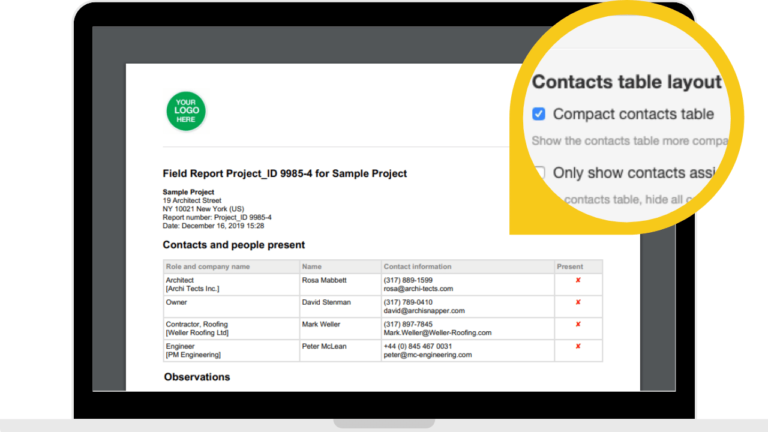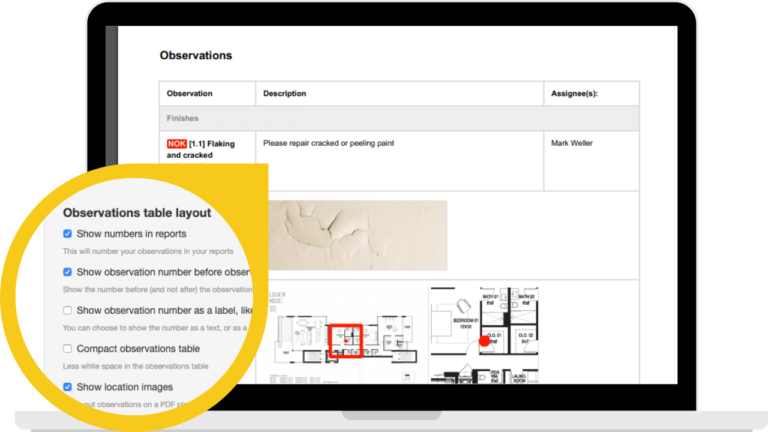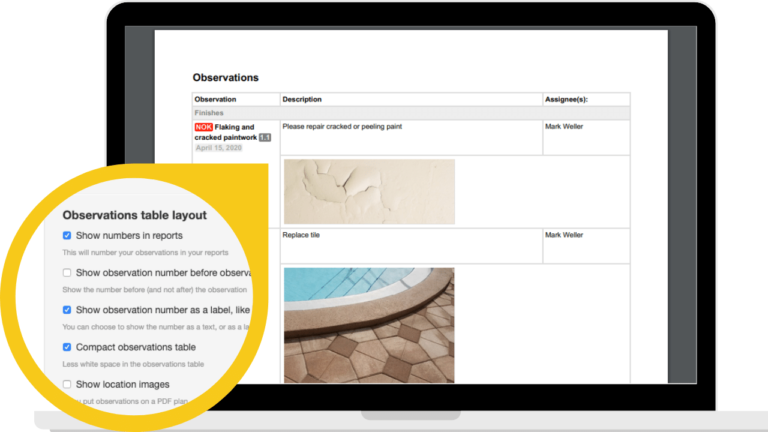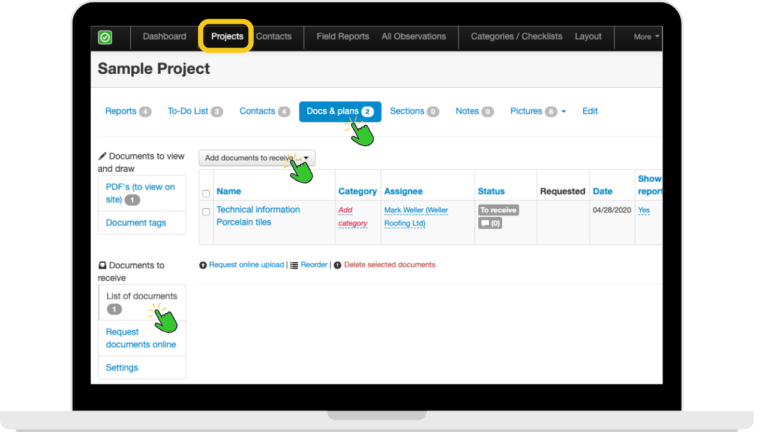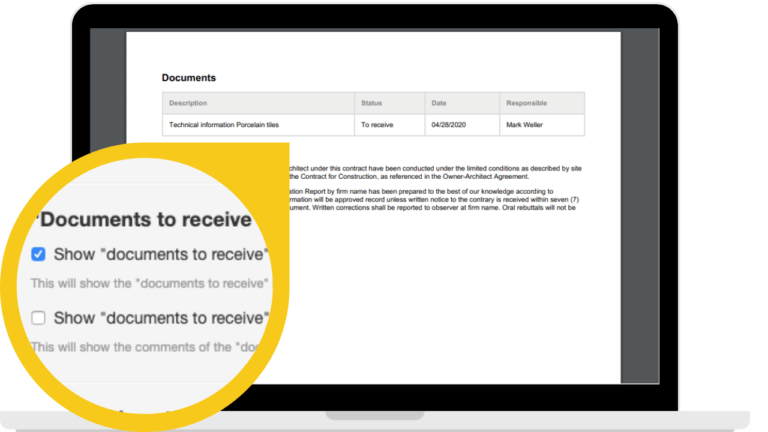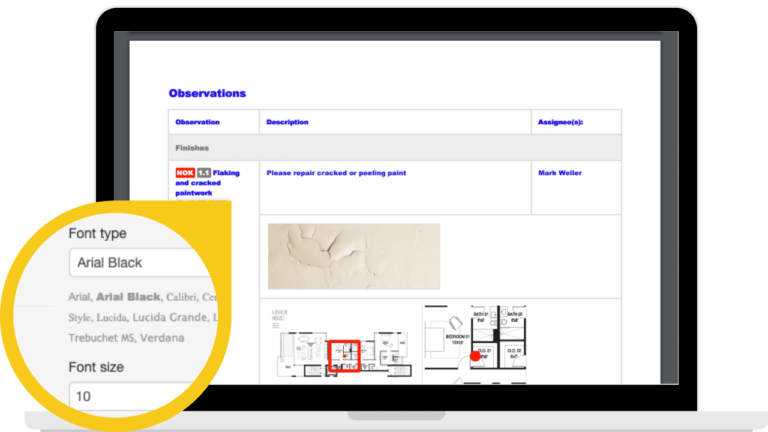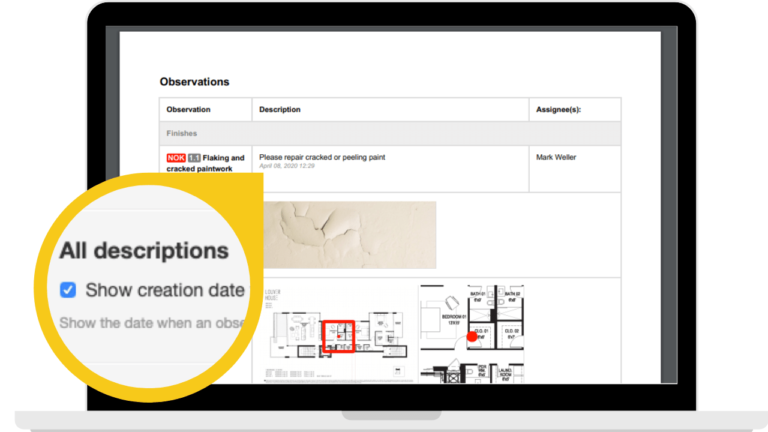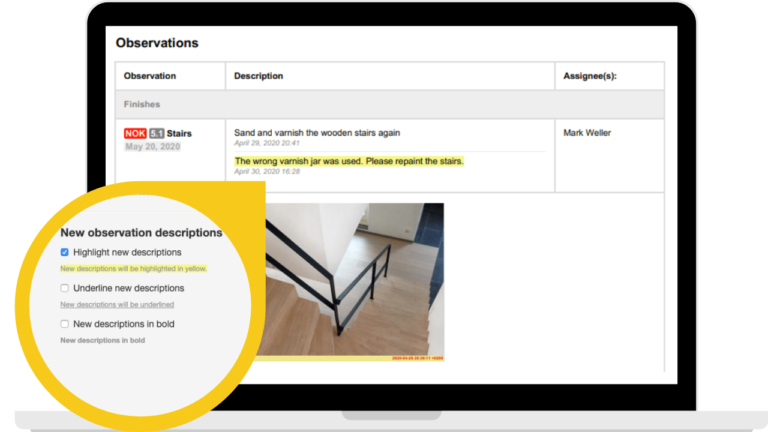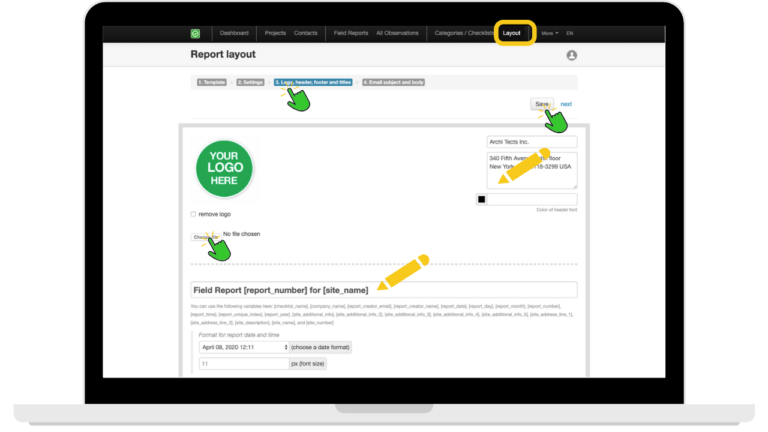Snel naar:
Tip: Wil je snel starten en gaandeweg aanpassingen maken aan je template? Kopieer dan de standaard layout in je account. In deze lay-out werden de meest populaire instellingen toegepast. Je hoeft er enkel je logo en bedrijfsgegevens in te geven en je kan beginnen.
- Klik op Layout >> Copy (standaard layout).
- Geef je logo en bedrijfsgegevens in de voorlaatste tab: 3. Logo, header, footer en titels:
Of start vanaf een blanco template, en personaliseer deze in 4 stappen:
Stap 1: Een nieuwe template maken
- Klik rechtsboven in je online ArchiSnapper account op Layout >> Nieuwe layout aanmaken.
- Geef je template een naam, bijvoorbeeld werfverslag, dagverslag of opleververslag.
- Kies één van de drie mogelijke tabel indelingen. Deze bepalen hoe opmerkingen in je werfverslag weergegeven zullen worden.
Tip: beweeg met je cursor over de verschillende opties om een voorbeeld te zien. Speel gerust met die instelling en kijk vervolgens in je verslagen naar het resultaat. - Klik vervolgens op Layout toevoegen.
Stap 2: Template configureren
Klik op 2. Settings: overloop elke layout-optie en kies de gewenste opmaak door zaken aan te vinken of in te vullen zoals:
1. Algemene instellingen
Kies het formaat van je verslagen: “A4” of “letter”.
2. Weergave van je contactentabel
- Vink de gewenste opmaakoptie aan voor je contactentabel:
Contactentabel compact of ruim weergeven.
Zie hieronder twee schermafbeeldingen van een PDF verslag waar je het verschil van de opmaaksetting ziet:
Standaard contactentabel:
Compacte contactentabel (minder witruimte):
- Bepaal welke contacten getoond worden:
- Alle contacten van het project tonen
- Enkel contacten tonen die aan een opmerking zijn toegewezen
- Enkel contacten tonen die aanwezig zijn
3. Weergave van de opmerkingen
Stel hier in hoe opmerkingen weergegeven worden in je verslagen. Wil je:
- Opmerkingen nummeren of niet.
- Nummering voor of achter de opmerking tonen.
- Nummering als tekst of label weergegeven.
- De tabel van opmerkingen met of zonder witruimte tonen.
- Afbeelding van de locatie van de opmerking op grondplan tonen.
Zie hieronder twee schermafbeeldingen van een PDF verslag waar je het resultaat van de opmaaksettings duidelijk ziet:
4. Weergave van Foto’s
Bepaal op welke manier en waar de foto’s worden opgenomen in je verslag:
- Bepaal hoe groot je de foto’s wil tonen: small, medium of large.
- Kies of je foto’s en tekst op dezelfde pagina wil houden of als je alle foto’s in hoge kwaliteit onderaan het verslag wil tonen.
- Je kan ook kiezen om afbeeldingen om te vormen tot vierkanten. Dit resulteert in mooiere PDF verslagen. Je kan kiezen voor vervormen (squeezen) of bijknippen (croppen). Bekijk het effect hier.
5. Te ontvangen documenten opties
Per project kan je in Docs & plannen, een lijst van Te ontvangen documenten aanmaken:
Vink Toon “te ontvangen documenten” in de PDF in Layout aan als je lijst Te ontvangen documenten en/of de eventuele opmerkingen wil weergeven in je verslagen:
6. Status label voor opmerkingen
Vink “Toon de status van een opmerking als een label” aan als je de status als een label in plaats van een tekst wil tonen.
Zie hieronder twee schermafbeeldingen van een werfverslag waar je het verschil van de opmaaksetting duidelijk ziet:
Geef een symbool in voor de 3 verschillende statussen en kies ook een kleur.
7. Font
Personaliseer je werfverslagen: kies het lettertype, kleur en grootte van de tekst en titels van je verslagen.
Zie hieronder twee schermafbeeldingen van een verslag waar je het verschil van de opmaaksetting duidelijk ziet:
8. Gekloonde opmerkingen
Bepaal hier of je opmerkingen die overgenomen worden uit het vorig werfverslag wil accentueren: in het geel aanduiden of onderlijnen.
9. Nieuwe opmerkingen
Bepaal hier of je nieuwe opmerkingen wenst te accenturen: in het geel aanduiden of onderlijnen.
10. Datum omschrijvingen
Vink “Toon de creatie-datum voor omschrijvingen van opmerkingen” aan als je de datum wanneer de omschrijving werd aangemaakt wilt weergeven in je verslag. Dit is een interessante opmaaksetting als je de historiek van de verschillende omschrijvingen voor een bepaalde opmerking wilt volgen. Zie hieronder een schermafbeelding van een werfverslag waar je het resultaat van de opmaaksetting duidelijk ziet:
11. Nieuwe omschrijvingen (bij een opmerking)
Bepaal hier of je nieuwe omschrijvingen binnen een gekloonde opmerking wenst te accenturen. Dit kan op 3 manieren: in het geel aanduiden (zie verslag hieronder), onderlijnen of vetgedrukt.
Stap 3: Je eigen huisstijl toepassen
Klik op 3. Logo, header, footer en titels, voeg links bovenaan je bedrijfslogo toe. Je logo moet een .jpg of .png bestanden zijn. Vul rechts je bedrijfsgegevens in en personaliseer de 9 blokken:
1. Titel verslag
Vul de titel van je werfverslag in, we raden je sterk aan om hiervoor variabelen te gebruiken. Bijvoorbeeld: Werfverslag nr. [report_number].
Variabelen worden altijd tussen [vierkante haakjes] geplaatst.
Het gebruik van variabelen (bijv. Projectnummer, projectbeschrijving, rapportdatum) zorgt ervoor dat deze automatisch worden ingevuld. Zo hoef je deze niet telkens opnieuw handmatig in te voeren.
Als je bijvoorbeeld de titel ‘Werfverslag [report_number]’ kiest, wil dit zeggen dat elk werfverslag als rapporttitel ‘Werfverslag’ heeft, gevolgd door het ‘verslagnummer’. Het verslagnummer bestaat uit de unieke code van dit project en een volgnummer voor de verslagen. Voorbeeld: voor het derde rapport van project 123 is het verslagnummer 123-3.
2. Status
Het volgende tekstblok dat getoond wordt in je verslag is de ‘status’. Geef de titel ‘Status’ een naam, bijvoorbeeld “Stand van zaken der werken" of "Status van de werf”. Je kan deze titel aanpassen naar een titel naar keuze, deze zal automatisch verschijnen in je verslagen.
3. Vrije tekstblok
Vervolgens hebben we de eerste van drie vrije tekstblokken: meer informatie over het werken met vrije tekstblokken kan je hier vinden.
4. Status foto’s
In deze blok worden de status foto’s van het project weergegeven. Geef de titel ‘Status foto’s’ een naam, bijvoorbeeld “Algemene foto’s van de werf”.
5. Contacten
Hier is de tabel met alle contacten van het project, alsook een kolom met de vermelding wie aanwezig was op de werf/tijdens de rondgang en naar wie het verslag is verzonden. Opgelet: deze laatste kolom (naar wie het verzonden is) wordt pas ingevuld wanneer het werfverslag wordt verzonden met ArchiSnapper.
Bepaal je titel van je contactentabel, bijvoorbeeld “Contacten en aanwezigen”, alsook de kolomkoppen.
6. Opmerkingen
Hier is de tabel met alle opmerkingen (samen met beschrijvingen, afbeeldingen, locaties en schetsen op plan, verantwoordelijke personen, enz.).
Geef een titel voor je tabel met opmerkingen, bijvoorbeeld “Openstaande punten” of “Opmerkingen”, alsook de drie kolomkoppen van deze tabel.
7. Documenten
Hier is de tabel met de documenten die moeten worden opgevolgd voor dit project (welke documenten / plannen zijn al ontvangen, welke moeten nog worden ontvangen, enz.). Als je deze functionaliteit niet gebruikt, wordt deze sectie niet weergegeven in je verslagen.
Geef een titel voor je lijst van documenten, bijvoorbeeld “Te ontvangen documenten” , ook de kolomkoppen.
8. Algemene voorwaarden
Geef de laatste titel ook een naam, deze wordt meestal gebruikt voor de “Algemene voorwaarden”. Je kan de inhoud/tekst hier ingeven. De titel en de inhoud verschijnen dan automatisch helemaal onderaan elk verslag.
9. Handtekening
Voeg hier je handtekening in met je gegevens, logo en social media.
10. Voettekst
Vul de voettekst van je werfverslag in. De meeste gebruikers vermelden in de voettekst de bedrijfsgegevens, de paginanummering, de naam van de verslaggever enzo.
Maak gebruik van de variabelen om repetitief werk te vermijden, bijvoorbeeld: Verslag opgemaakt door [report_creator_name][page] / [topage]. De voettekst wordt op elke pagina van je verslag in de footer weergegeven.
Stap 4: E-mail template instellen
Klik op 4. Email onderwerp en body en stel de naam van de verzender, de emailtekst -en onderwerp in. Maak gebruik van de variabelen; op die manier wordt de informatie dynamisch gegenereerd door ArchiSnapper.
- Naam verzender: wijzig onder Van: de naam van de verzender. Tip: Je kan je bedrijfsnaam gebruiken, of [report_creator_name] als variable.
- Onderwerp email: stel de onderwerp van je email hier in, bijvoorbeeld: Werfverslag [report_number] voor project [site_name].
- Tekst email: maak hier de tekst van je email op, bijvoorbeeld:
Beste, In bijlage vind je het werfverslag nr. [report_number] voor [site_name].Vriendelijke groeten, [report_creator_name] - Logo onderaan email: Laad hier een afbeelding toe; deze afbeelding wordt onderaan je email toegevoegd als logo of handtekening.
Klik op Opslaan als je klaar bent.
Vragen? Support@archisnapper.com.